Как восстановить поврежденные USB-флешки или SD-карты
Смириться с тем, что накопитель вышел из строя, бывает очень сложно и даже невозможно, и мы часами пытаемся вернуть их к жизни, хотя и безуспешно. Даже профильные форумы не всегда помогают ввиду сложности излагаемой информации. В этой статье мы максимально понятным языком опишем максимально простой метод восстановления накопителей.
В случае с SD-картой, вам нужно вставить ее в соответствующий слот компьютера или ноутбука или воспользоваться USB-адаптером. Ничего не получится, если пытаться подключить ее в фотоаппарате или смартфоне, и то же касается карты microSD. Для обычной флешки, понятное дело, адаптеры не требуются.
Замена буквы диска

Иногда компьютер по тем или иным причинам не может увидеть накопитель с уже назначенной ему буквой, поэтому ее надо сменить. Делается это за несколько простых шагов:
1. подключите нужный накопитель к ПК;
2. правой кнопкой мышки кликните по иконке «Компьютер», выберите «Управление» в выпавшем меню.
3. В новом окне выберите «Управление дисками», там найдите ваш накопитель;
4. кликните по нему правой кнопкой по нему и выберите «Изменить букву диска», после чего выберите любую другую букву из доступных и нажмите «ОК».
Другой USB-порт
Возможно, порт, в который в вставили флешку или карту памяти, неисправен – в этом случае логично будет задействовать другой порт. В большинстве случаев это решит проблему.
Переустановка драйверов
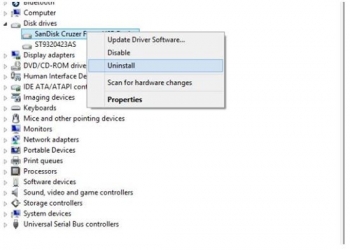
Если накопитель не определяется ни в одном разъеме, возможно, дело в драйверах – удалите имеющиеся драйверы SD-слота и USB-портов и установите их заново. Также можно удалить драйверы конкретного устройства, это делается в несколько этапов:
1. кликните правой кнопкой мышки на иконке «Компьютер», в меню выберите «Свойства», затем «Диспетчер задач»;
2. в новом окне откройте категорию «Дисковые устройства», нажмите на нужном накопителе правой кнопкой мышки и выберите «Удалить», после чего извлеките устройство из порта и перезагрузите компьютер.
3. подключите устройство снова и дождитесь автоматической установки драйверов или установите их вручную.
Проверка на другом ПК
Если предложенные способы не помогли, возможно, проблема в самом ПК. Подключите флешку или SD-карту к другому компьютеру
Восстановление форматированием
Возможно, на вашем накопителе повреждена файловая система. Данные в этом случае уже не спасти, но можно оживать саму флешку. Для этого в «Проводнике» кликните правой кнопкой мышки по нужному драйву, выберите «Форматировать» и в новом окне поставьте галочку «Быстрое форматирование, после чего нажмите «ОК».
Восстановление информации сторонним ПО
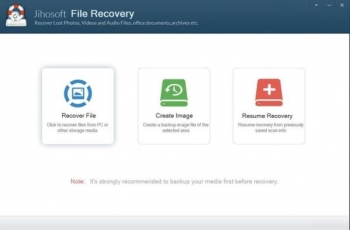
Если сам накопитель интереса не представляет, и нужна только информация с него, то можно воспользоваться специальным ПО для восстановления, к примеру Jihosoft File Recovery. Программа восстанавливает удаленные, утерянные, форматированные файлы как с флешек и карт памяти, так и с компьютера, и делает она это бережно и без труда. Jihosoft File Recovery умеет восстанавливать файлы документов, фотографии, видео, музыку и архивы, причем поддерживается более 40 различных форматов данных, включая популярные DOCX, XLSX, JPG, RAR, MP3, ZIO, AVI и иже с ними. Jihosoft File Recovery имеет простой и удобный интерфейс и работает на всех современных системах Windows.
Восстановление информации фирменным ПО
Крупные производители накопителей выпускают еще и средства восстановления данных с них и программы для их оживления. Такое ПО есть у Samsung, Kingston, SanDisk и других. Для карт SD и microSD существует универсальная утилита SDFormatter от организации SD Association
Небольшой совет
Есть вероятность, что гарантия на ваш накопитель еще действует – в этом случае вы можете обратиться в магазин или напрямую к производителю с просьбой о замене флешки на новую или о восстановлении информации. Для этого у вас есть вполне законные основания. Ну а если вы точно знаете, что на флешке были только фотографии, то рекомендуем воспользоваться программой Gihosoft RePicvid Free Photo Recovery Software – она восстанавливает снимки с поврежденных накопителей и распространяется полностью бесплатно.








